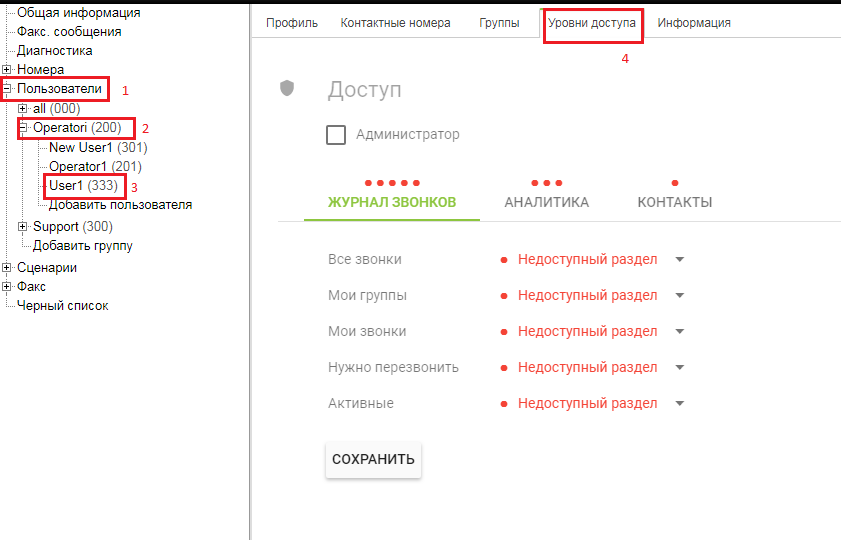Як додати/налаштувати користувача
Як додати/налаштувати користувача
Спочатку потрібно ввійти до особистого кабінету Vega з правами адміністратора.
Після того як перед Вами відкриється сторінка Вашого особистого кабінету, треба виконати кроки, описані нижче.
1. Використовуючи навігаційне меню зліва, перейдіть на вкладку «Налаштування» (мал. 1, позначка 1);
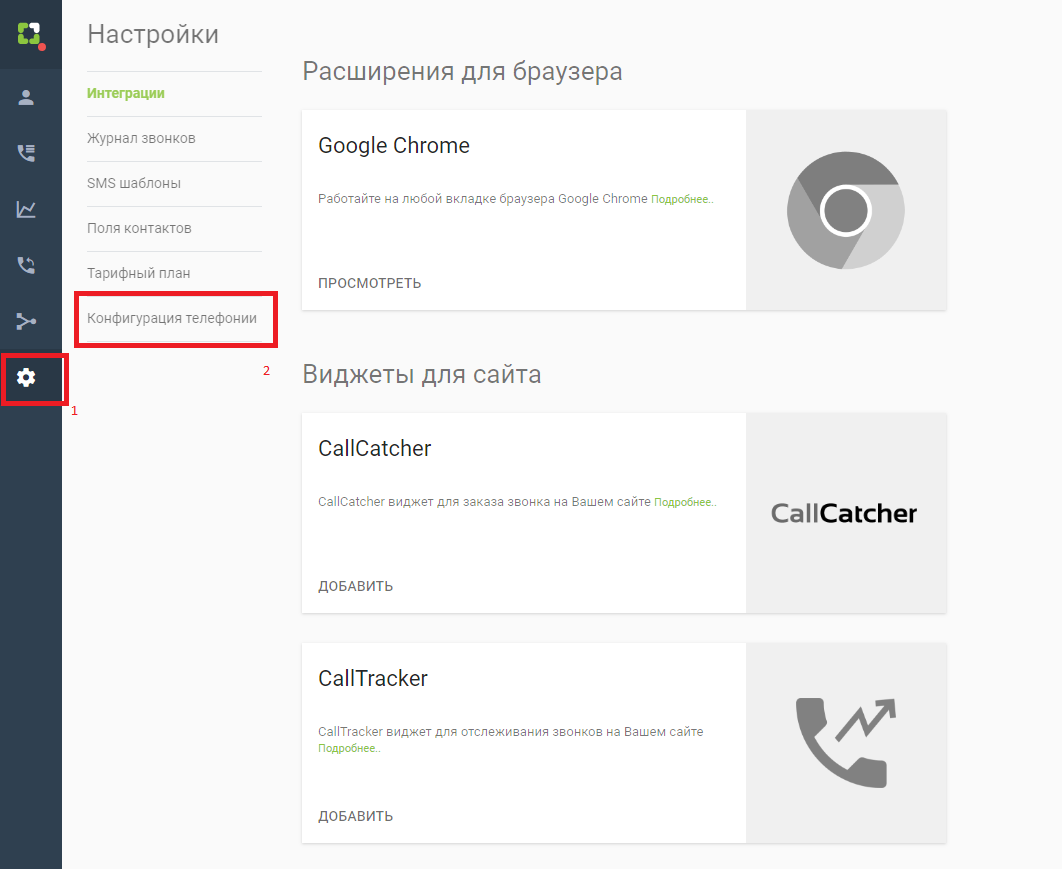
2. Після цього потрібно перейти в розділ «Конфігурація телефонії» (мал. 1, позначка 2);
3. На сторінці буде представлена панель керування особистим кабінетом (мал. 2). Відкрийте розділ «Користувачі», тоді відкрийте одну з груп користувачів або створіть нову, відкривши розділ «Групи», клікніть «Додати користувача». У прикладі використано шлях: «Користувачі (мал. 2, позначка 1)/all (мал. 2, позначка 2)/Додати користувача (мал. 2, позначка 3)».
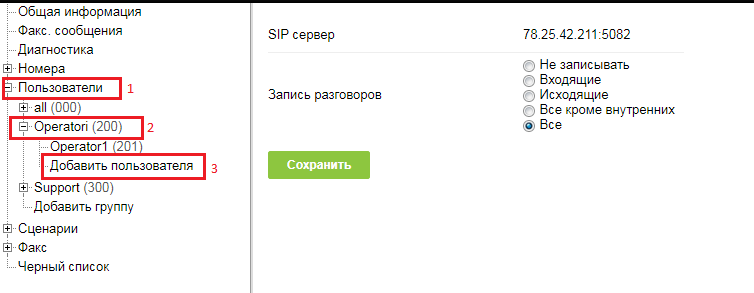
4. Після перелічених вище дій відкриється форма з полями для створення нового користувача (мал. 3).
5. Логін – це авторизаційне ім'я, яке використовується під час налаштування телефону. Для прикладу можна ввести ім'я «test» (вводити потрібно без лапок). Можна ввести будь-яке незайняте ім'я латиницею на свій розсуд;
6. Відображуване ім'я – ім'я, яким будуть підписуватися всі здійснені дзвінки і будь-яка інша інформація, пов'язана з користувачем в особистому кабінеті;
7. Особистий номер – короткий номер користувача. Користувачам і групам присвоюються тризначні короткі номери. Короткий номер дає змогу сконтактуватися з будь-яким співробітником (користувачем) або відділом (групою) всередині компанії. Введемо номер «333» (вводити потрібно без лапок), можна ввести інший незайнятий тризначний номер;
8. Пароль – під час створення нового користувача це пароль для налаштування SIP-телефону і для входу в особистий кабінет. Якщо відбувається редагування наявного користувача, пароль для SIP-телефону встановлюється в розширених налаштуваннях користувача, це поле змінює тільки пароль для входу в особистий кабінет;
9. Оператор – якщо Ви хочете, щоб цей користувач приймав дзвінки, поставте тут позначку. Після чого у Вас з'явиться ще один пункт з назвою «Пріоритет у групі». У ньому Ви зможете вибрати, як часто на користувача мають бути скеровані вхідні дзвінки. Якщо позначені всі зірки, то цьому користувачеві і користувачам з таким самим пріоритетом буде надходити найбільше дзвінків. Якщо позначено найменше зірок, то, відповідно, надходитиме найменше дзвінків. Якщо Ви хочете, щоб цей користувач здійснював тільки вихідні дзвінки, позначку навпроти оператора ставити не потрібно;
10. Голосова пошта – поставте тут позначку, якщо хочете, щоб цьому співробітникові (користувачеві) можна було залишити голосове повідомлення. Коли співробітник не відповідає на дзвінок і недоступний за контактними телефонами, після певного часу система запропонує тому, хто телефонує, залишити Вам голосове повідомлення. Прослухати голосові повідомлення можна з панелі керування або подзвонивши на номер 91 з робочого телефону. Також можна зробити так, щоб на корпоративну пошту співробітника надходив лист із повідомленням і з прикріпленим голосовим повідомленням;
11. E-mail – поштова скринька користувача. Вона потрібна для входу в особистий кабінет, відновлення пароля і для відправлення інших службових повідомлень, пов'язаних з роботою телефонії. Сюди також можуть надходити повідомлення про голосову пошту, якщо, звичайно, у користувача поставлена позначка в пункті «Голосова пошта»;
12. Після заповнення полів натисніть кнопку «Зберегти». Після чого в Віртуальній АТС у групі, що була відкрита, з'явиться новий користувач;
13. Для того щоб створений користувач мав доступ до особистого кабінету, йому потрібно надати права. Для цього клікніть по створеному користувачеві в навігаційному меню з лівого боку, на сторінці буде представлене вікно з налаштуваннями користувача, в ньому перейдіть на вкладку «Рівні доступу» (мал. 4, позначка 4). У ній позначте ті рівні доступу, які хотіли б відкрити для цього користувача, після чого збережіть налаштування.