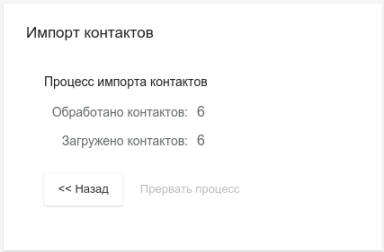Імпорт контактів
Імпорт контактів
Ця можливість дає змогу будь-якому співробітникові компанії завантажити готову базу клієнтів безпосередньо у CRM Vega і відразу звільняє від непотрібного внесення окремо кожного клієнта у CRM-систему, у такий спосіб допомагаючи заощадити час роботи як співробітника, так і компанії загалом.
Як почати користуватися?
Розглянемо файл з невеликою базою даних клієнтів компанії, яку потрібно імпортувати в особистий кабінет Vega і яка складається зі стовпчиків: «Ім'я», «Прізвище», «Контакт» і «E-mail». У цій базі шість клієнтів компанії (мал. 1).
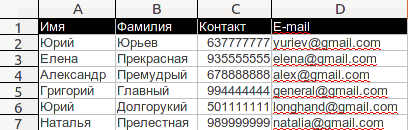
Для того щоб завантажити файл з базою даних клієнтів, потрібно виконати такі кроки:
- Зайти в особистий кабінет Віртуальної IP АТС Vega.
- У навігаційному меню зліва перейти в пункт «Контакти» (мал. 2, позначка 1).
- На представленій сторінці браузера справа натиснути на іконку, що має вигляд трьох вертикальних точок (мал. 2, позначка 2), після чого в меню, що розкрилося, вибрати «Імпорт контактів» (мал. 2, позначка 3).
Після виконання цих кроків на сторінці браузера відобразиться форма для імпорту контакту (мал. 3).
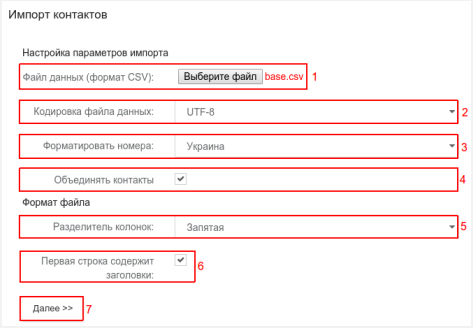
На цій сторінці потрібно виконати такі кроки:
- Вибрати завантажуваний файл формату «CSV» (мал. 3, позначка 1).
- Вибрати кодування даних (мал. 3, позначка 2), а саме те кодування, в якому був збережений імпортований файл.
- У полі «Форматувати номери» потрібно вибрати «Україна» (мал. 3, позначка 3), оскільки у файлі перелічені тільки українські номери телефонів, але не в міжнародному форматі.
- У полі «Об'єднувати контакти» (мал. 3, позначка 4) поставити позначку, щоб наявні контакти та імпортовані контакти в разі збігу об'єдналися в одну картку клієнта (контакту).
- У полі «Розділювач колонок» потрібно вибрати той розділювач, який Ви поставили, зберігаючи файл, у нашому випадку розділювачем виступатиме «кома» (мал. 3, позначка 5).
- Якщо в імпортованому файлі перший рядок містить заголовки, то треба поставити позначку у відповідному полі (мал. 3, позначка 6), якщо перший рядок не містить заголовків, то позначку зняти.
- Після заповнення всіх полів натиснути кнопку «Далі» (мал. 3, позначка 7).
Після виконання цих кроків на сторінці браузера відобразиться форма для налаштування відповідності полів (мал. 4), в ній потрібно виконати такі кроки:
- У рядку, що містить заголовки (мал. 4, позначка 1), навпроти кожного заголовка в списку, що розкривається, вибрати відповідне поле (мал. 4, позначка 2).
- Далі натиснути кнопку «Імпортувати» (мал. 4, позначка 3).
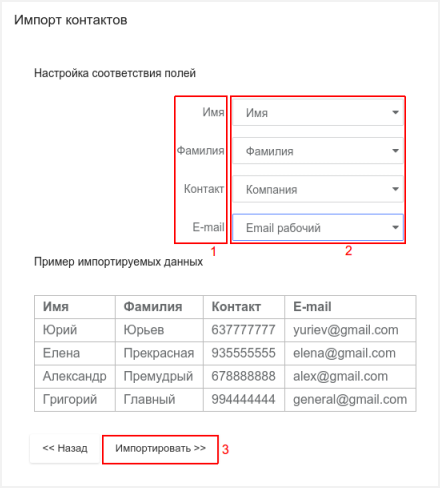
Після виконання цих кроків на сторінці браузера в особистому кабінеті Vega відобразиться інформація про прогрес імпорту контактів, а саме: скільки контактів опрацьовано і скільки контактів завантажено (мал. 5).